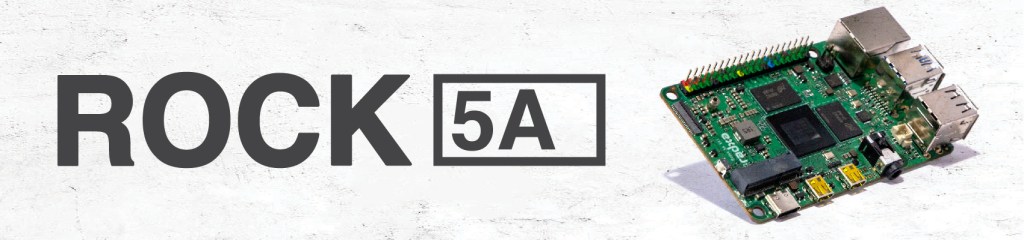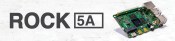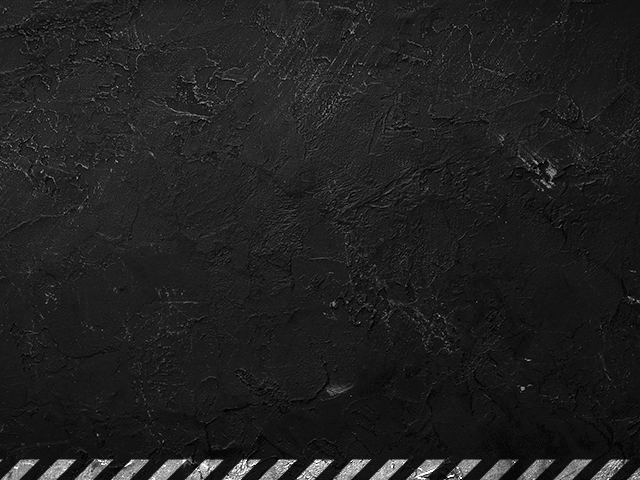Follow this easy step-by-step guide to get started with the ROCK 5A, one of the latest next-gen Single Board Computers (SBC) in the ROCK range from OKdo. It features an Octa-core processor with quad Cortex A76 @ 2.2~2.4GHz and a quad Cortex A55 @ 1.8GHz CPU, and Arm Mali™ G610MC4 GPU.
High-speed RAM options are 4GB, 8GB and 16GB. Gigabit Ethernet connectivity is available with a POE option. It also features sockets for removable eMMC storage and an M.2 connector for an optional Wifi 6 / Bluetooth 5.2 module or SSD via an adapter.
64-bit Linux distributions are available for the ROCK 5A, with Debian being officially supported along with the Ubuntu server and several other 3rd-party images like Armbian. The latest images have kernel 5.10.
In this guide, we show how to get the board up and running by installing Debian Bullseye onto an SD card. This will give you a highly functional and sophisticated KDE desktop environment for general use on your ROCK 5A. From there, you can choose from 1000’s of free Open Source applications to add to your system.
Author: Peter Milne, engineer and Linux advocate with more SBCs than an Apollo 11 landing craft.
Parts Needed to Get Started with ROCK 5A:
All parts needed to get started:
- The ROCK 5 Model A single board computer
- OKdo Multihead Dual Port USB Quick Charge Power Supply (PSU)
- USB-C to USB-C Cable
- 32 GB MicroSDHC Card Class A1
- M.2 Wireless Module A8 for ROCK 3A, ROCK 5B, WiFi 6, BT5.2
- Host computer Windows/Mac/Linux
- micro-HDMI cable
- Cat 5 Ethernet cable
- Internet connection and router
Step 1: Debian Download
The ROCK 5A has a number of Official and Community supported Operating Systems (OS) available for download, depending on your requirements.
We have chosen Debian Bullseye, which comes with the KDE desktop environment from the Official repository. It includes all the tools and accessories you need to configure your system, and several useful applications are pre-installed. Once set up, you can choose to add further software from the extensive Debian repository.
You can prepare the OS using either a Windows, Mac or Linux host PC or laptop.
Visit our Software Hub and click the Debian Bullseye link for the ROCK 5A.
- Click the link to the Debian Bullseye image, which is 1.2GB.
- Save the file to your PC’s downloads directory – the file name is similar to:
rock-5a_debian_bullseye_kde_b16.img.xz
- There is no need to expand the compressed file.
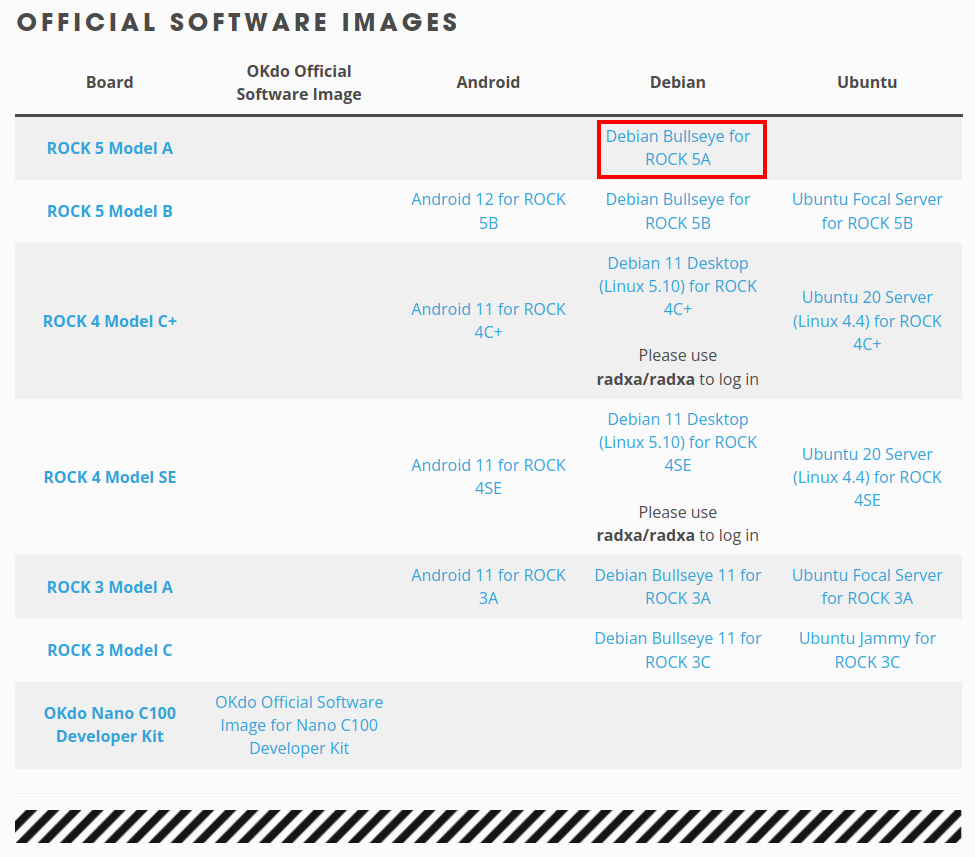
Step 2: SD Card
There are several storage options available with the ROCK 5A. It can be booted from SD or eMMC flash storage or from SSD with the provided SPI flash module.
To get started, we are installing the OS to a microSD card, but the installation is similar if you are using eMMC storage.
Special-purpose imaging software is required to flash the downloaded image to a microSD card or eMMC module. We recommend using balenaEtcher, which is available for Windows, Mac or Linux PCs. It also performs validation checks on the flashed image:
- Visit the download page at balenaEtcher and install the version for your host PC.
Now everything is ready to flash the OS image onto your storage media. Use a good quality, branded, 32GB card or larger. We use SanDisk Ultra cards which are fast, durable and reliable.
- Insert the SD card into a card reader on your host PC
- Open balenaEtcher and select the OS image you downloaded in Step 1
- Select the SD card to flash – be careful to choose the correct one
- Click the Flash button
- Wait for the imaging and validation process to complete
- Eject the SD card from your computer and insert it carefully into the SD card connector on the ROCK 5A with the gold pads facing upwards
Tip: If your system asks you to format the card at any time, just click cancel.
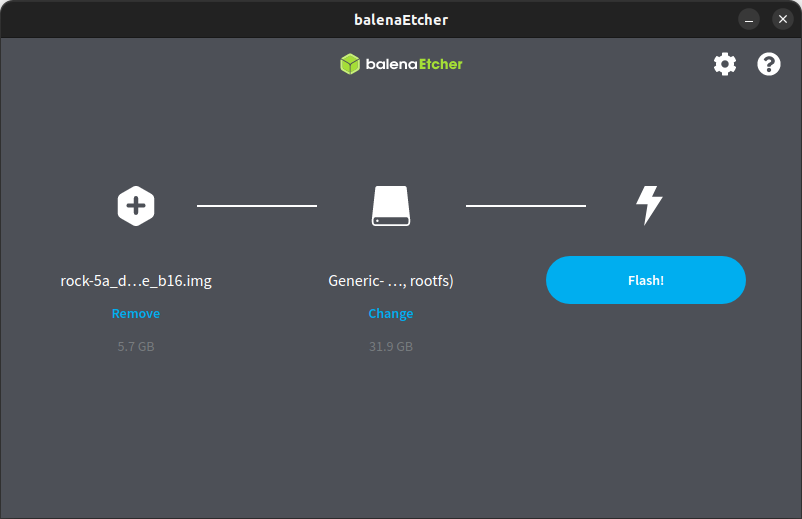
Step 3: Connections
The ROCK 5A supports a number of peripherals. Here we are attaching a keyboard and mouse to the USB ports and a 4k monitor to one of the mini HDMI connectors next to the USB-C power connector. This supports 4k (2160p@60fps) video.
The other mini HDMI connector nearest the audio jack supports 8k (4320p@60fps) and can also be used to add an additional monitor. The 3.5mm audio jack supports both microphone in and out with 24‑bit/96KHz audio.
The power supply is via a USB-C connector. We are using the OKdo 36W Dual head Power Supply connected to the USB-C port output, which supports 5.0V 3A, 9.0V 3A, 12V 3A, 15V 3A, 20V 2.25A.
Network connectivity is via Gigabit Ethernet, and there is an M.2 E-key connector for Wifi and Bluetooth support (optional accessory – see Step 11)
- Connect a keyboard and mouse to the USB 2.0 (Black) sockets
- Attach a high-speed HDMI cable to the HDMI 4k output, and your monitor
- Connect a CAT5 Ethernet cable to the Ethernet port and your internet Router / Switch
- Connect the power supply to the USB-C power socket.
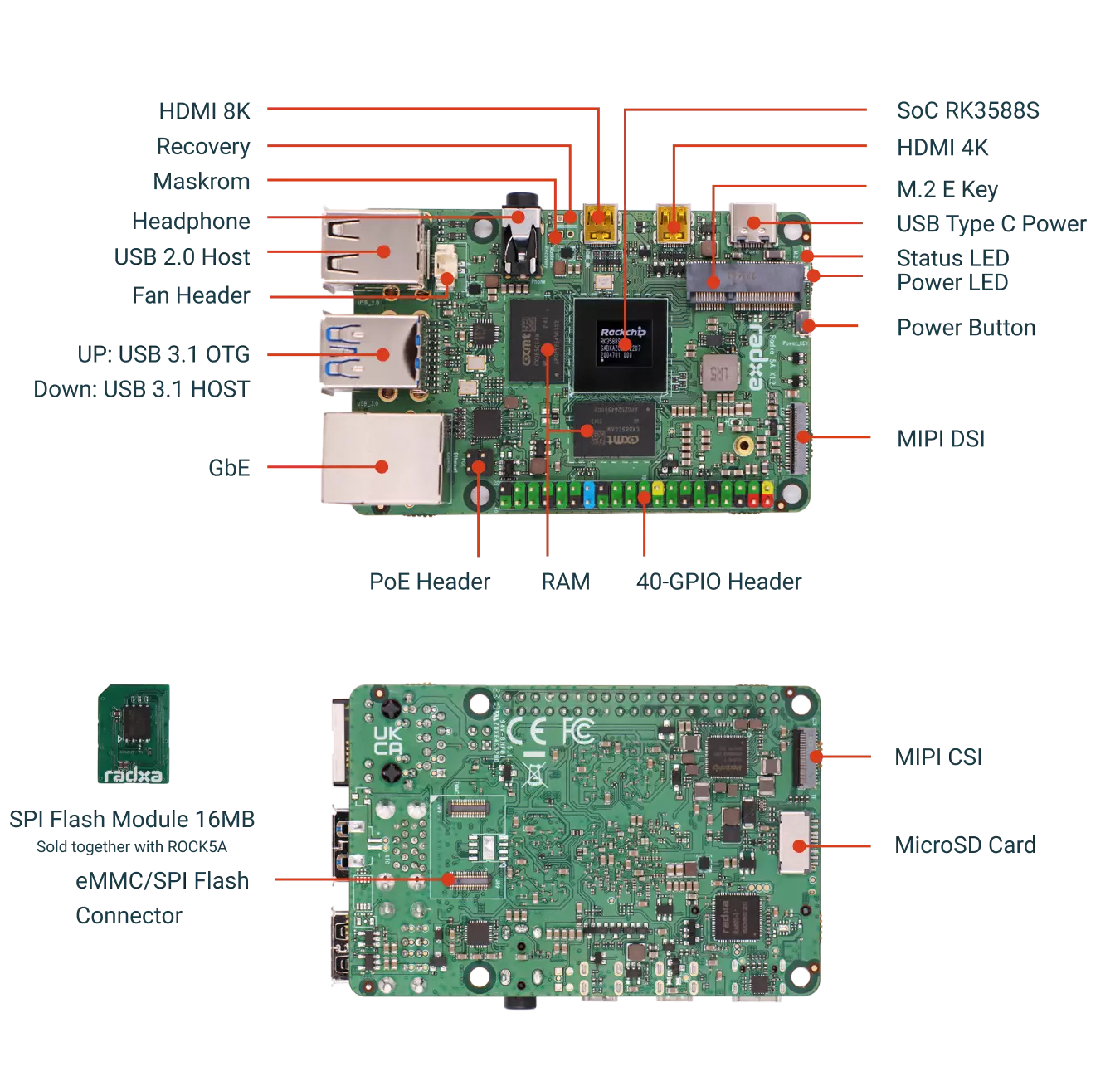
Step 4: First Boot
Once everything is connected, turn on your monitor and apply power so the board boots up:
- The green power LED will turn on, and after about 10 seconds, the blue activity LED will start blinking.
- Suddenly the KDE Desktop will appear, displaying the login dialogue box.
- Select the Rock user and log in with the password rock (lowercase).
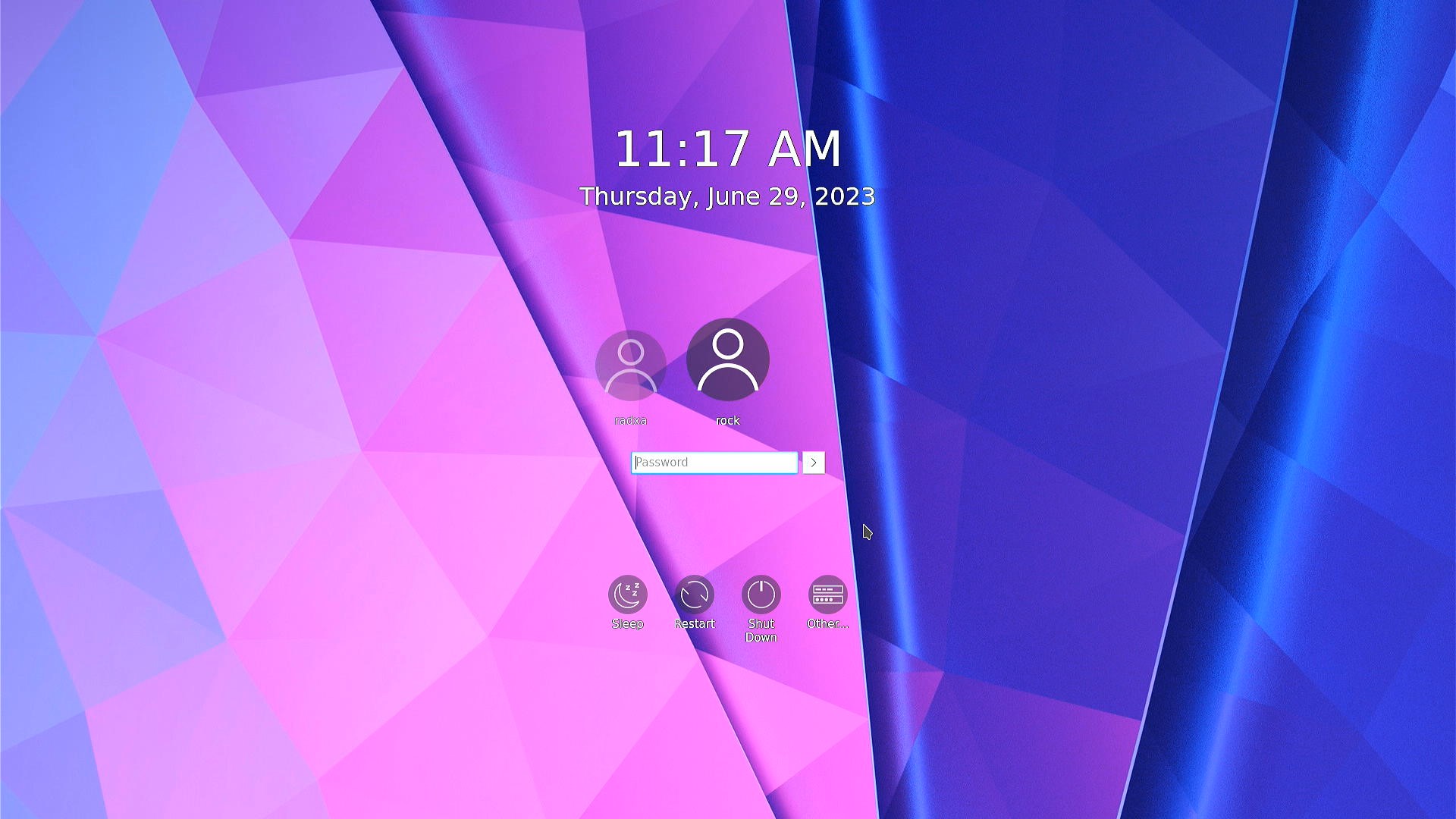
Step 5: Change Password
Two users are set up in the default installation:
- Username: rock Password: rock
- Username: radxa Password: radxa
For increased security, it is advisable to change the default passwords to more secure versions. Also, the radxa user can be removed if you are not using it:
- Open System Settings -> Users in the bottom Task Bar
- Select each user and press the Change Password button, and key in a new password
- You can delete the Radxa user if you are not using it.
Watch a video of how to change passwords:
Step 6: Change Language & Timezone
The default language setting is English (US) which can be changed from the system settings:
- Open System Settings -> Regional Settings in the bottom Task Bar
- Select Language in the left-hand pane and press the Add Languages button
- Choose your language preference from the list and promote it with the Up arrow
- Click Apply.
While you are in the Regional Settings, change your Timezone:
- Select Timezone, then enter your City in the search bar
- Click Apply
- You will be asked for your password before the timezone can be changed.
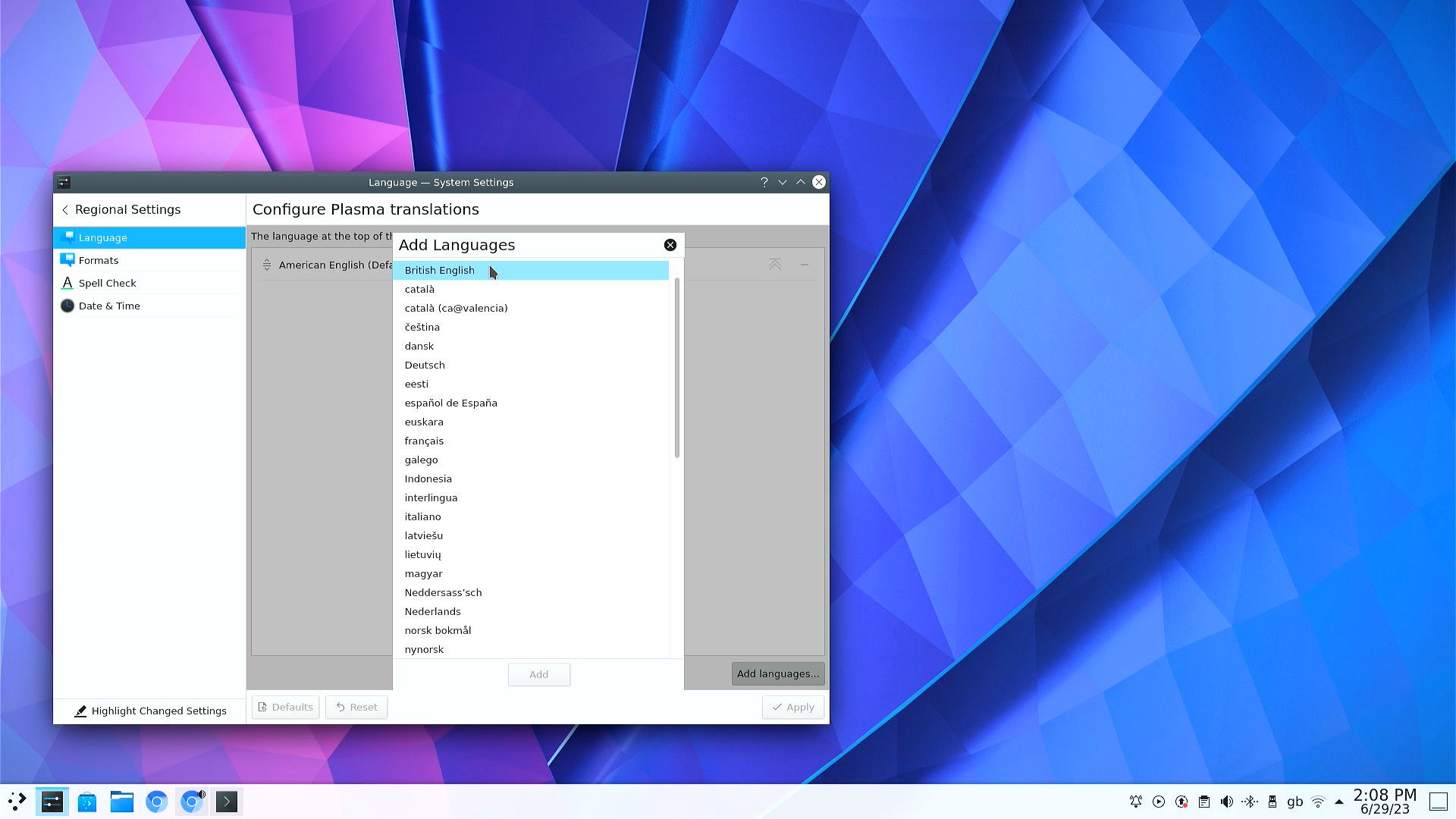
Step 7: Change the Keyboard
The default keyboard setting is English (US) but can be changed using the System Settings:
- Click System Settings -> Input Devices
- Select Keyboard, then Layouts tab
- Click Add Layout and select your preferred language and layout
- Click Move Up to promote it to the default.
The keyboard setting will change after rebooting.
Watch a video of setting the keyboard:
Step 8: System Update
If updates are available, then the notifications icon in the bottom right-hand side of the taskbar will be marked:
- Click the Update Icon to open the update options
- Select Update All and let the system come up to date – the first time you do, this may take a couple of minutes.
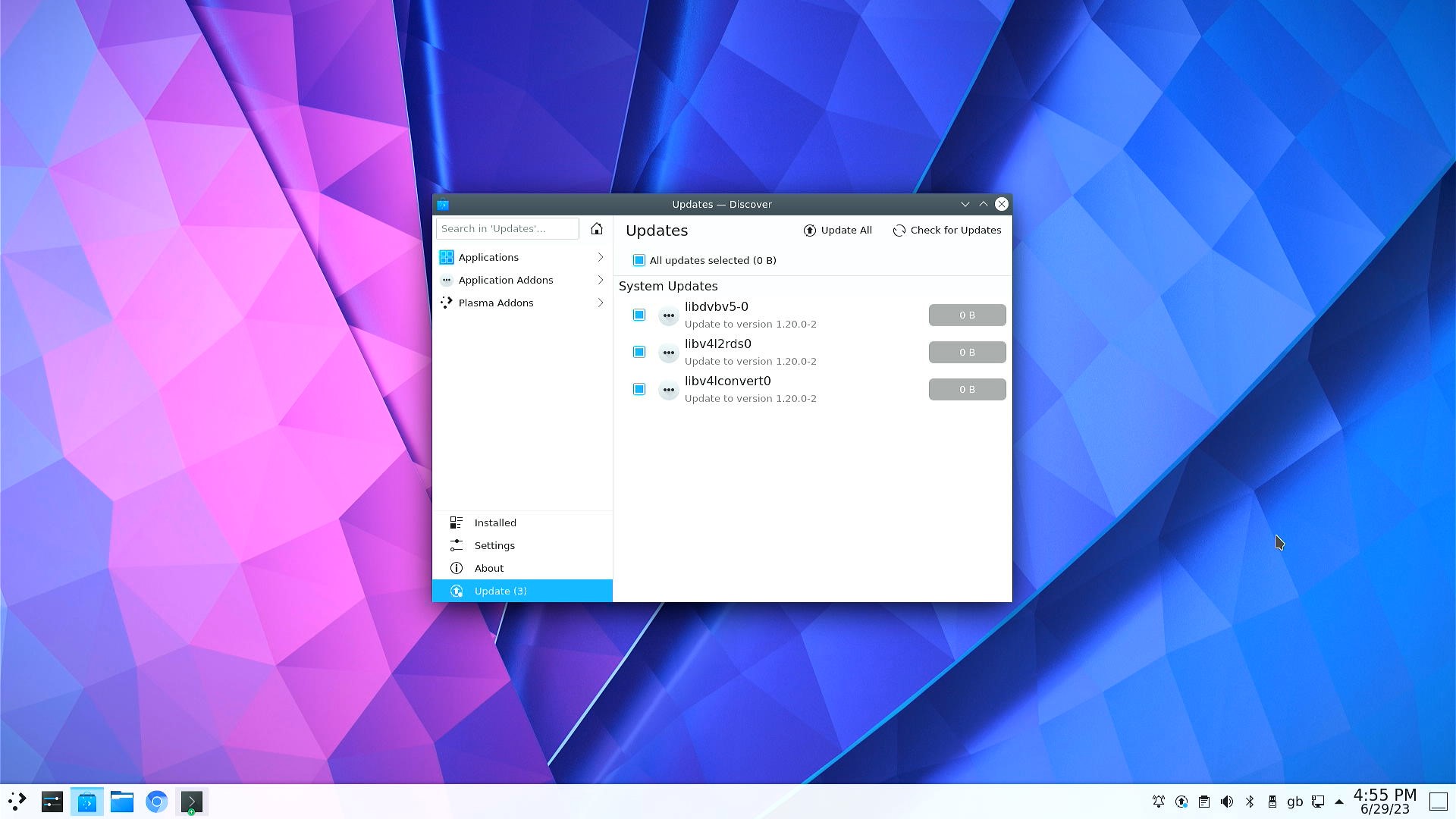
Step 9: Adding Applications
Over 50K Open Source free software applications are available in the Debian Package Repository (Debian repo), most of which work with the ROCK 5A. You can search or browse the Debian repo in several ways by visiting the following page.
Once you know the name of the package, it can be installed along with any dependencies using the Discovery app by clicking the icon in the bottom left-hand toolbar.
You can also search directly from within the app.
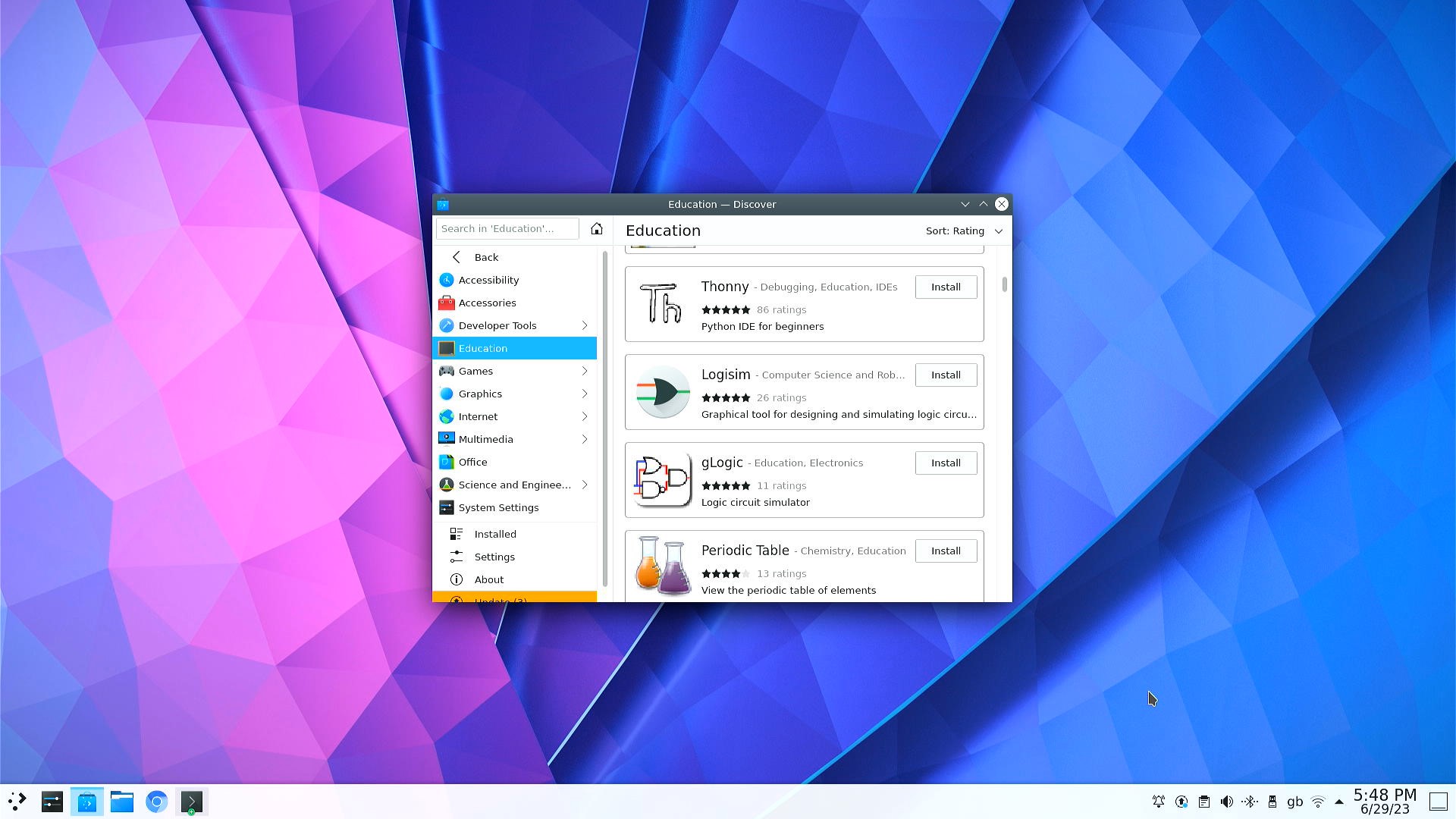
Step 10: Power off
The ROCK 5A has a power button located next to the SD card slot to make it easy to power the board On and Off safely:
- Press the Power Button to power off your system – the Blue and Green LEDs will go off after a couple of seconds
- Press the Power Button again to boot your board.
It’s as easy as that!
Step 11: Wifi & Bluetooth (Optional)
The ROCK 5A has an M.2 socket at the end of the board that accepts an E-Key wireless module to add Wifi 6 and Bluetooth 5.2 support. The module comes complete with 2 antennas with U.FL connectors and fitting screws.
Make sure your board is powered off before adding the wireless module:
- Attach the two antennas to the wireless module. The Square antenna attaches to connector #1. The Rectangular antenna attaches to connector #2.
- Position the antenna connector over the mating connector and carefully press fit them together using a small screwdriver blade. It should click into place.
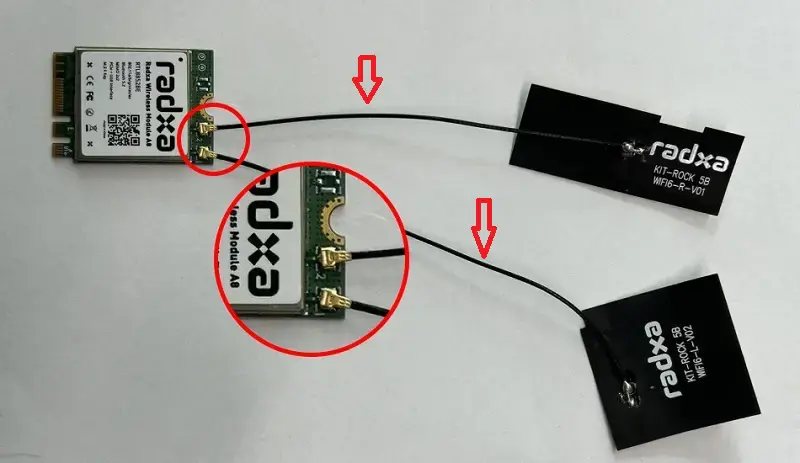
- Now insert the module into the M.2 connector slot on the ROCK 5A board at a slight angle, then press it flat into position and secure it with the flat head screw.
When you boot the board and log in to the desktop, you will see Wifi and Bluetooth notification icons in the right-hand end of the taskbar.
- Select the Wifi notifier icon to get a list of available Access Points that you can connect to.
- Choose your AP and enter the password
- Click Connect.
Watch a video of how to connect Wifi:
Multiple Bluetooth devices can be connected to the radio module:
- First, make sure the Bluetooth device (speaker, headphones, etc) is in Pairing Mode (how to do this depends on your device)
- Click the Bluetooth icon and select the “+” button to start scanning for devices
- Your device should be visible in the list of devices in the Pop Up window
- Select your device and click the Next button – you can also enter a security code if needed
- The device should connect and be ready to use.
Watch a video of how to connect a Bluetooth speaker:
Summary
If you have followed all the steps in this guide, you will have a nicely configured Debian desktop running on your ROCK 5A, all set up for general use to boot from either SD card.
There are now thousands of Open Source software applications at your fingertips which can be added to your system, from programming environments, audio and video editing tools, office applications, scientific software and gaming.
You can connect high-end 8K monitors, solid state drives (SSD), cameras and displays, Power Over Ethernet (POE), and there’s also the 40-pin header for connecting all kinds of additional hardware, so start exploring!
References:

Excited to discover what other ROCK single-board computers, compute modules and accessories are coming next into our range? View more in our ROCK Shop, and find the perfect Raspberry Pi alternative. You no longer need to hunt for stock!
ROCK Shop


Let’s invent the future together
What’s your challenge? From augmented reality to machine learning and automation, send us your questions, problems or ideas… we have the solution to help you design the world. Get in touch today.

Visit our Blogs, Getting Started Guides and Projects for more inspiration!