- Step 1: Download OS
- Step 2: Imaging software
- Step 3: Flash SD card
- Step 4: Connect Cables
- Step 5: Boot
- Step 6: Change the Password
- Step 7: Update the System
- Step 8: Set Display (Optional)
- Step 9: Set Keyboard (Optional)
- Step 10: Set Timezone (Optional)
- Step 11: Reboot
- Step 12: Configure Wi-Fi (Optional)
- Step 13: Software Centre
- Step 14: Start button
- Summary
The ROCK 4C+ single board computer can run several 64-bit Linux distributions, with Debian, Ubuntu Server and Android 11 being officially supported. In this Getting Started we show how to install Debian Bullseye onto an SD card and perform the system setup. This will give you a highly functional KDE desktop with GUI system administration tools and a configuration for general use on your ROCK 4C+, from which you can add further Open Source applications to your liking.

Parts Needed to Get Started with ROCK 4C+ on Debian:
All parts needed to get started:
- The ROCK 4C+ single-board computer
- OKdo Multihead Dual Port USB Quick Charge Power Supply (PSU) 36W
- 32 GB MicroSDHC Card Class 10
- Host computer Windows/Mac/Linux
- HDMI monitor
- USB keyboard
- USB mouse
- micro-HDMI cable
- Cat 5 Ethernet cable
- Internet connection and router
Step 1: Download OS
Download a copy of the Debian desktop OS for the ROCK 4C+. You can do this using either a Windows, Mac or Linux host PC or laptop. Save the image file to somewhere convenient on your storage.
- Visit the the OKdo Software & Downloads hub and click the Debian Bullseye link in the ROCK 4 Model C+ row
- Allow the image file to download – it is about 1.3GB in size
- The filename will be similar to this depending on the version: rock-4c-plus_debian_bullseye_kde_b55.img.xz
- There is no need to expand the compressed file.
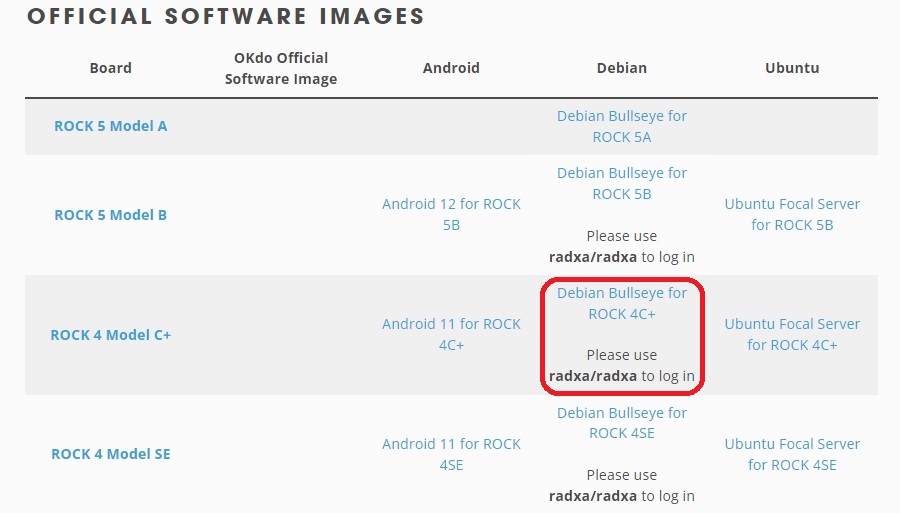
Step 2: Imaging software
An OS image cannot be copied directly to an SD card as you would a normal file or directory. You need a special purpose imaging software to flash the image to the SD card. We recommend the Open Source balenaEtcher, which is available on either Windows, Mac or Linux. It also performs some validation checks on the flashed image:
- Visit the download page at balenaEtcher and install the version for your host PC.
Step 3: Flash SD card
Now everything is ready to flash the OS image onto the microSD card. Use a good quality, branded, 32GB card or larger. We use SanDisk Ultra cards which are fast, durable and reliable.
- Insert the SD card into a card reader on your host PC
- Open balenaEtcher and select the OS image you downloaded in Step 1
- Select the SD card to flash – be careful to choose the correct one
- Click the Flash button
- Wait for the imaging and validation process to complete, then eject the SD card and remove it from your host PC
Tip: If your system asks you to format the card at any time, just click cancel.
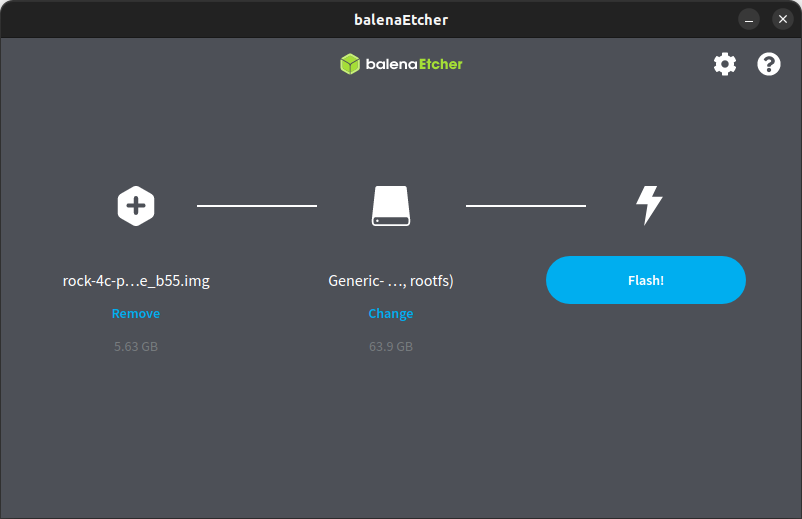
Step 4: Connect Cables
Now that your SD card is prepared, connect a keyboard, mouse and monitor and attach to Ethernet. The ROCK 4C+ has dual HDMI connectors, one which supports 2K upto 1440P@60fps and the other supporting 4K@60fps displays. You can connect 2 monitors at the same time if required. HDMI audio output is only available on the 4K connector next to the audio jack.
- Carefully rotate the external WiFi / Bluetooth antenna so it clears the board
- Connect a keyboard and mouse to the USB 2.0 (Black) sockets
- Attach a micro-HDMI cable to the 4K HDMI output and your monitor
- Connect a CAT5 Ethernet cable to the Ethernet port and your internet Router / Switch
- Carefully insert the SD card into the card socket with the gold pins on the card facing upwards
- Connect the a 5V / 3A power supply to the USB-C socket but do not plug it in yet
Tip: We recommend fitting stand-offs to the board mounting holes to lift the board off the bench and to improve cooling.

Step 5: Boot
Check that everything is prepared as in the steps above, turn on your monitor and plug in the power supply to boot the ROCK 4C+.
The green power LED will turn on and the blue activity LED should start blinking after a few seconds.
First boot takes only a few seconds and the monitor will scroll the boot messages then the KDE Desktop will appear with the login dialogue box.
Login with the Radxa user:
- username: radxa
- password: radxa
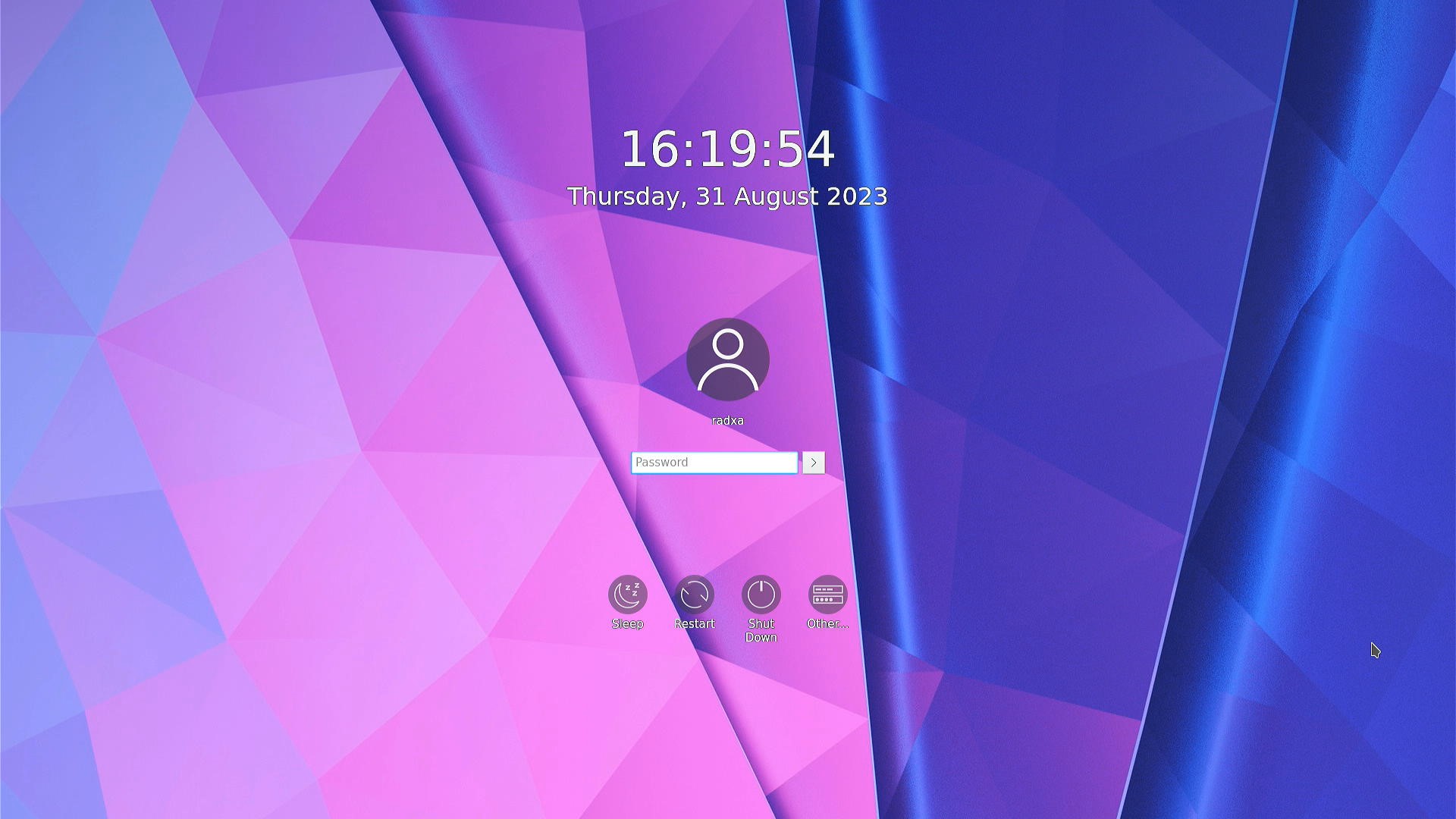
Step 6: Change the Password
Click the System Settings icon in the bottom left of the taskbar and select Users. You can now change the passwords for the Radxa user to a more secure version.
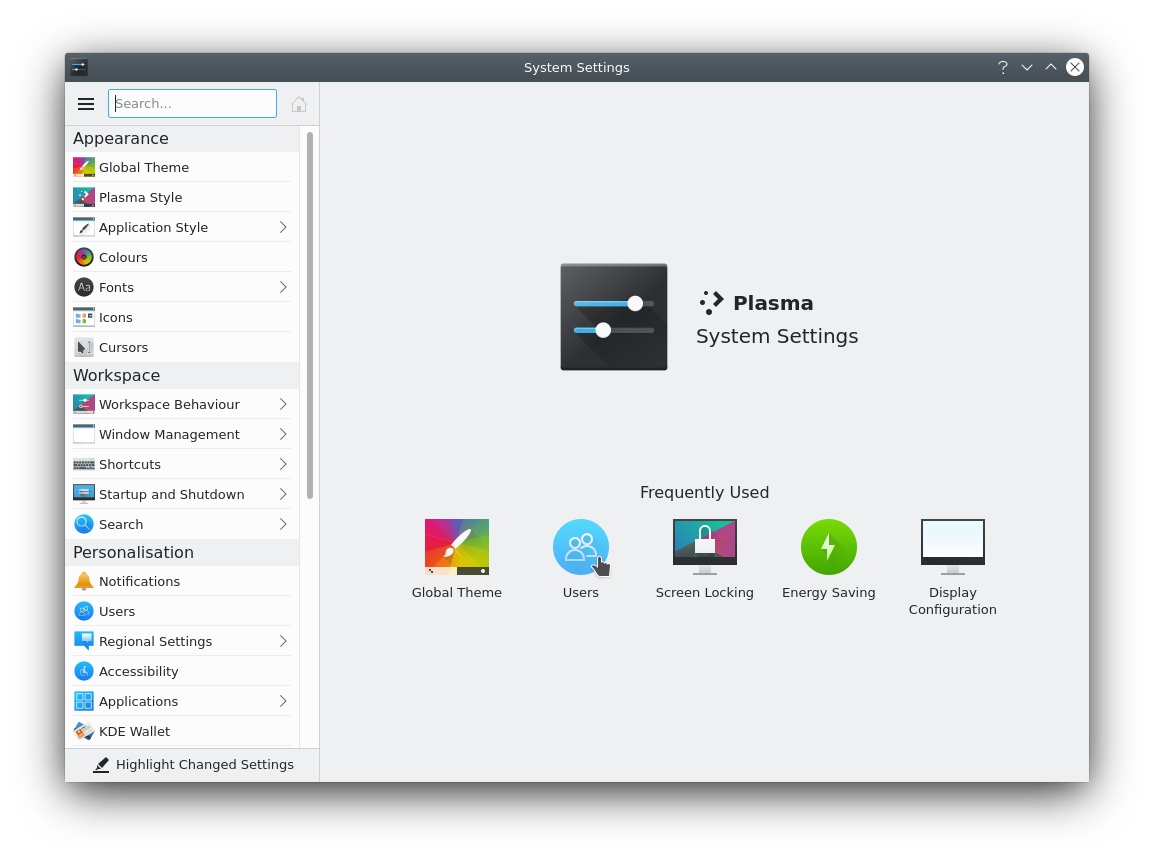
Step 7: Update the System
The OS and installed software is constantly being updated so you can pull in these changes with KDE Update Manager. This will show up in the bottom right hand side of the taskbar when updates are available.
Click the Updates icon and select Update All to bring your system up to date. This might take a few minutes the first time.
Once all the updates have finished click the KDE icon on the bottom left of the taskbar and choose Restart to let all the changes take effect.
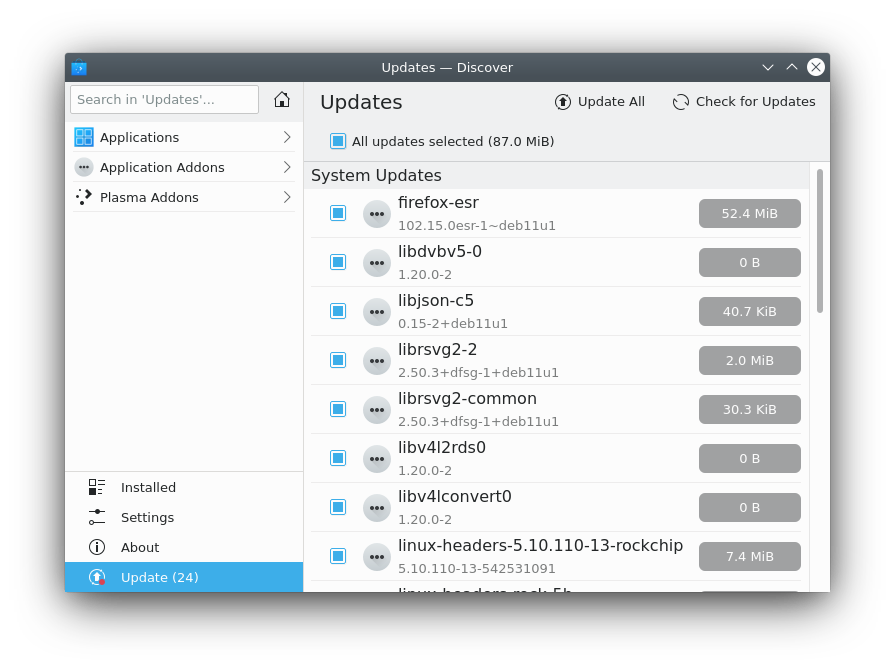
Step 8: Set Display (Optional)
Your HDMI display settings should be recognised automatically. If they need adjusting, you can set them using the Display Manager from the System Settings icon in the bottom left hand side of the toolbar.
Click Hardware -> Display and Monitor, adjust them to your liking, then click Apply
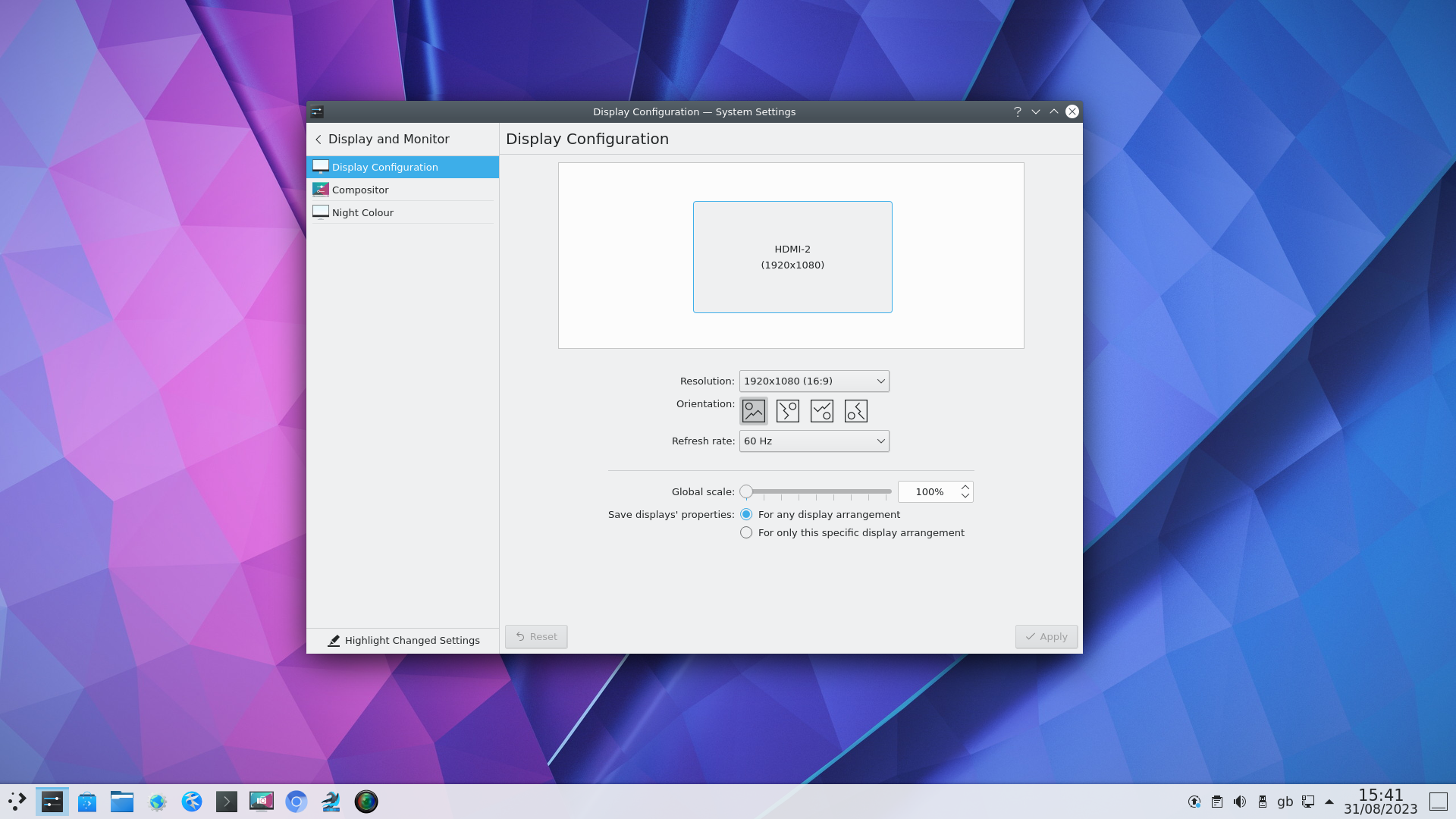
Step 9: Set Keyboard (Optional)
The default keyboard setting is US English. This can be changed using the Systems Settings icon.
Choose Hardware -> Input Devices -> Keyboard and use the Add button to add any keyboards you require.
Move your default keyboard to the top of the list using the Move Up / Down buttons.
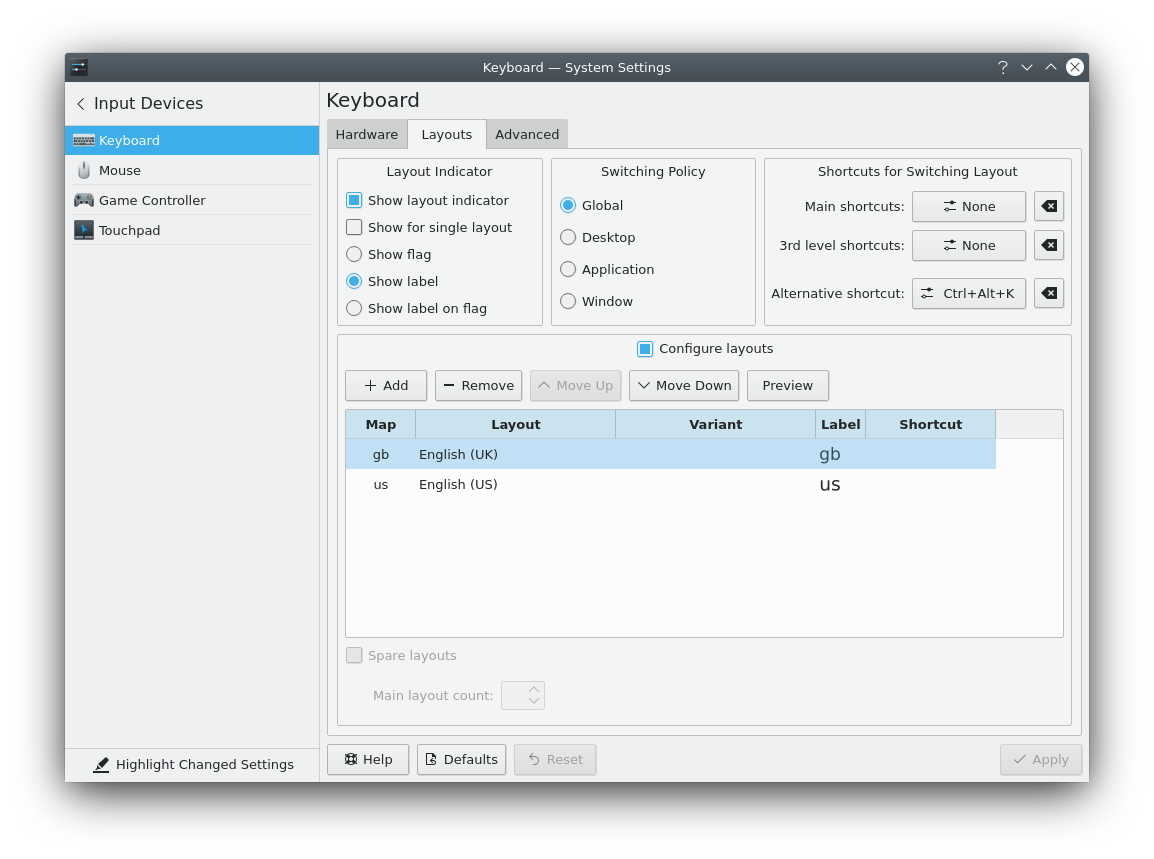
Step 10: Set Timezone (Optional)
The default language is American English and the default time setting is Universal Time (UTC). If you want to change these they can be set using the System Settings icon.
Choose Regional Settings and set your preferred Language and Date & Time
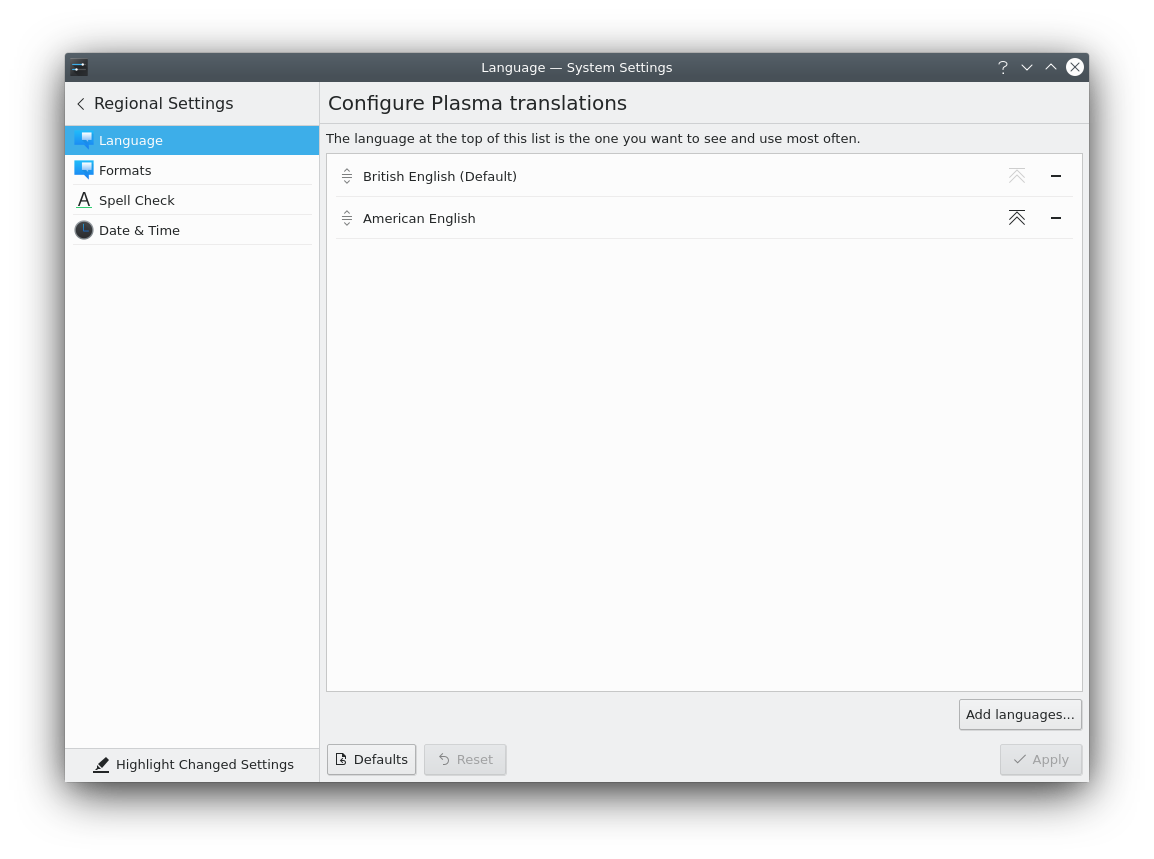
Step 11: Reboot
Now that everything is configured, reboot the system.
Click the KDE icon in the bottom left corner of the taskbar and choose Leave -> Restart
Let the system reboot, log back in and you are ready to go!
Step 12: Configure Wi-Fi (Optional)
Wi-Fi can be configured from the System Settings icon. Click Connections and press the Add button to create a new Wi-Fi connection.
Enter your SSID in the Wi-Fi tab and your password in the Wi-Fi Security tab and press Save.
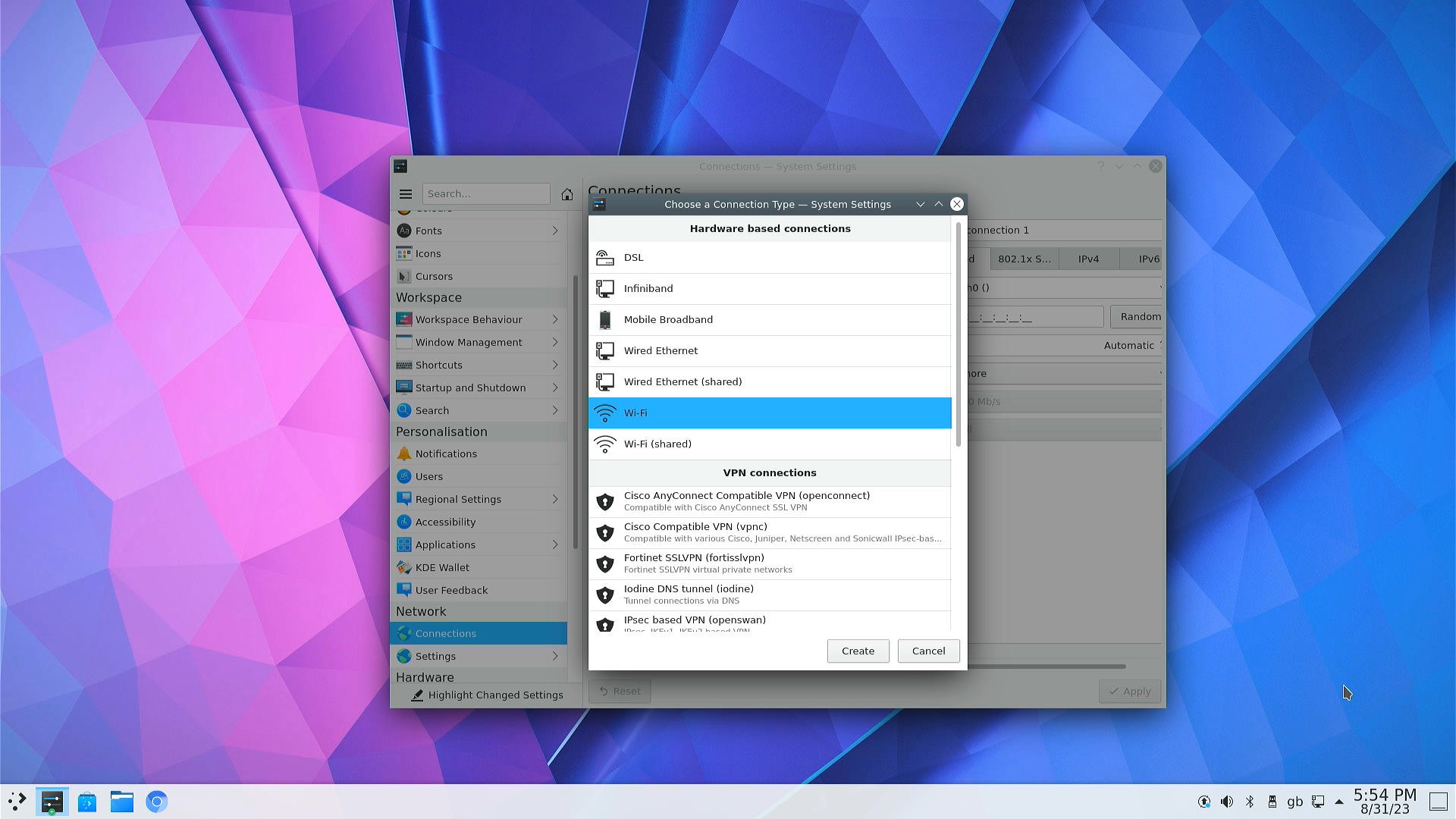
When the KDE Wallet pops-up choose the Blowfish option and click Finish. It will ask for a password so use a secure one as this stores passwords used by applications that need them.
You can now remove the Ethernet connection and the ROCK 4C+ will switch over to using WiFi networking.
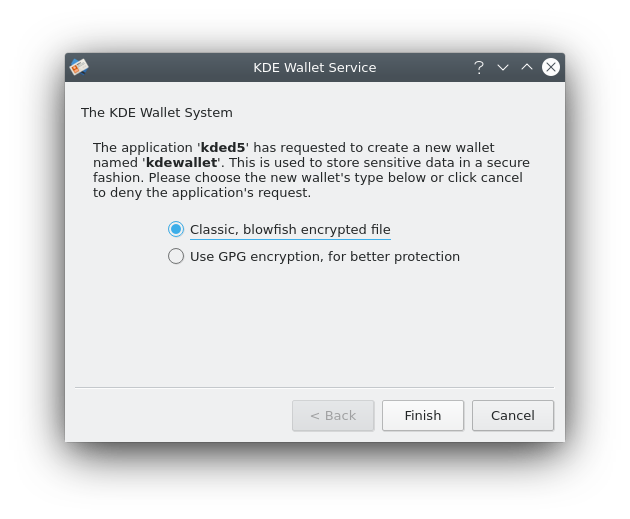
Step 13: Software Centre
The Debian package repository (Debian Repo) contains over 50K Open Source software applications called Packages, most of which will work with the ROCK 4C+.
Click the Software Centre icon in the bottom left taskbar and enter a search term. The Software Centre will present a list of free Open Source applications that you can install with one click.
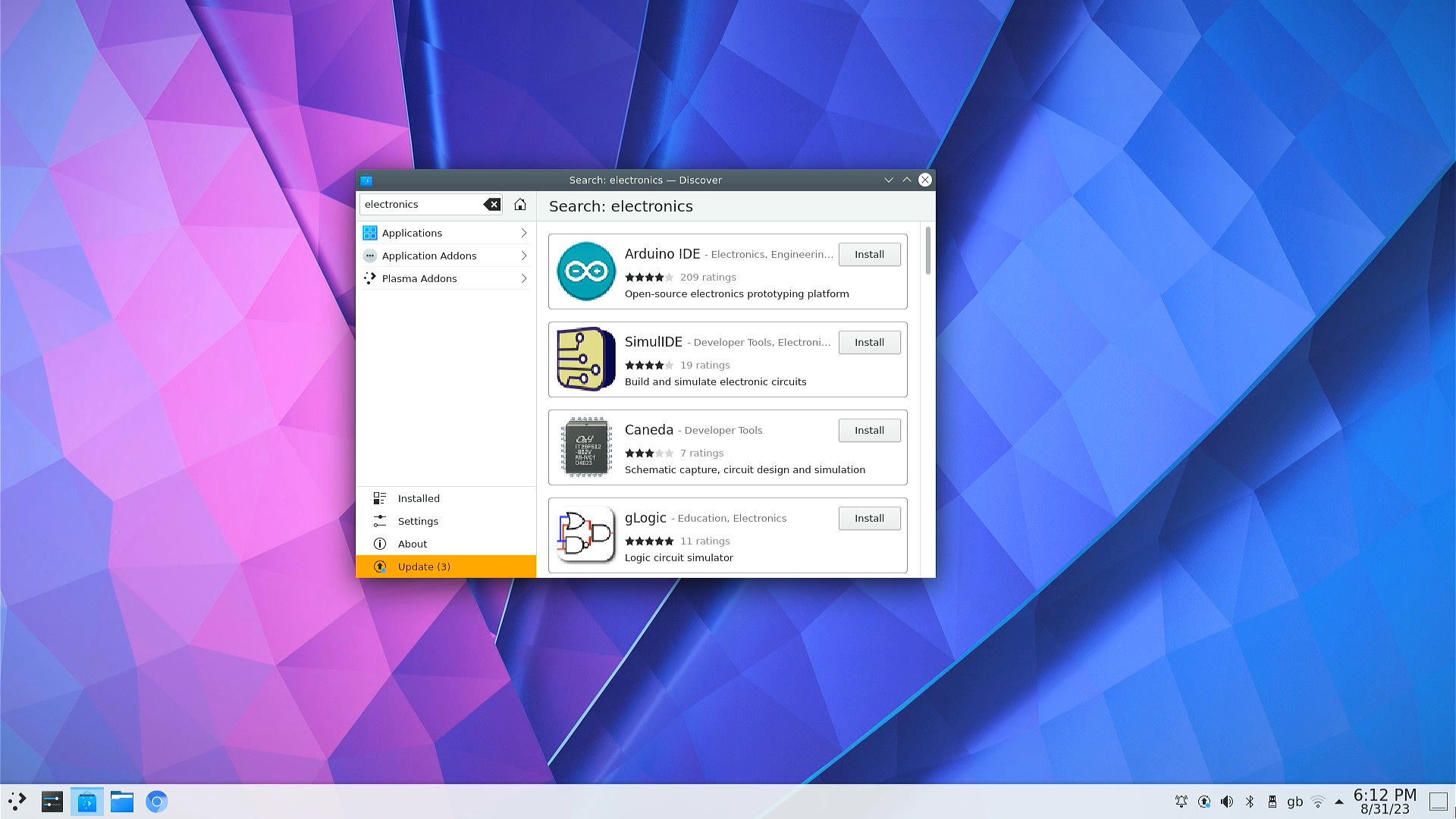
Step 14: Start button
Linux systems need shutting down properly before removing the power supply, this avoids corrupting the SD card.
Click the KDE icon in the bottom left corner of the taskbar and select Leave -> Shutdown. The shutdown screen will appear and you can click OK or just wait for it to occur.
Shutdown is complete when both the blue heartbeat LED and green power LED are off.
If you leave the power supply connected, you can press the Start button to restart the system.
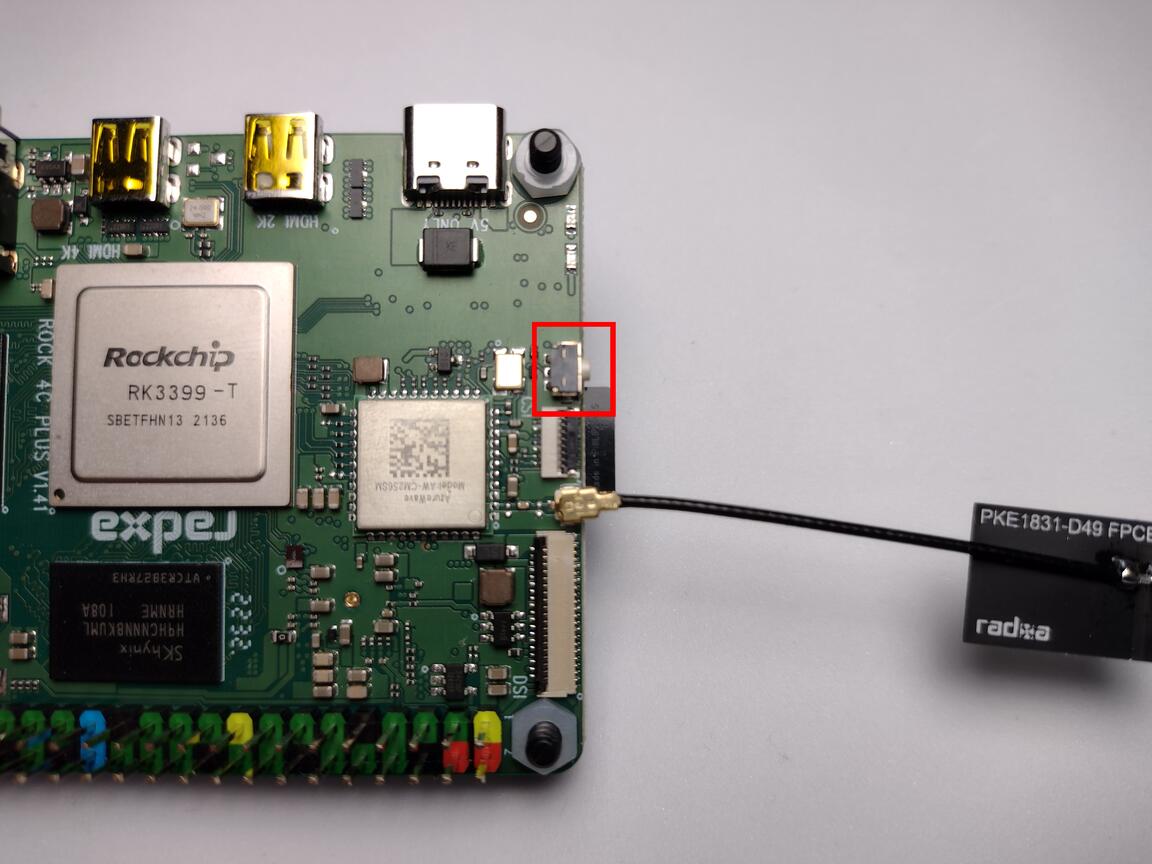
Summary
If you have followed all the steps in this guide you will have a nicely configured Debian desktop system for your ROCK 4C+ all setup for general use.
There are now thousands of Open Source software applications at your fingertips which can be added to your system, from programming environments, audio and video editing tools, office applications, scientific software and gaming, so start exploring!

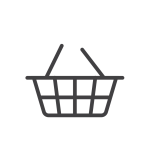
Excited to discover what other ROCK single-board computers, compute modules and accessories are coming next into our range? View more in our ROCK Shop, and find the perfect Raspberry Pi alternative. You no longer need to hunt for stock!

ROCK Shop


Let’s invent the future together
What’s your challenge? From augmented reality to machine learning and automation, send us your questions, problems or ideas… we have the solution to help you design the world. Get in touch today.

Visit our Blogs, Getting Started Guides and Projects for more inspiration!



